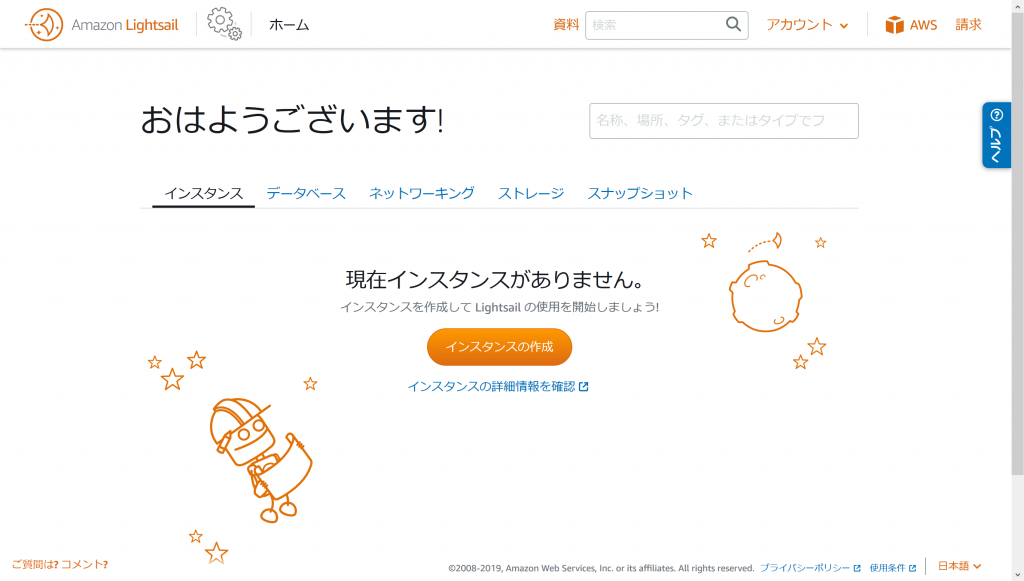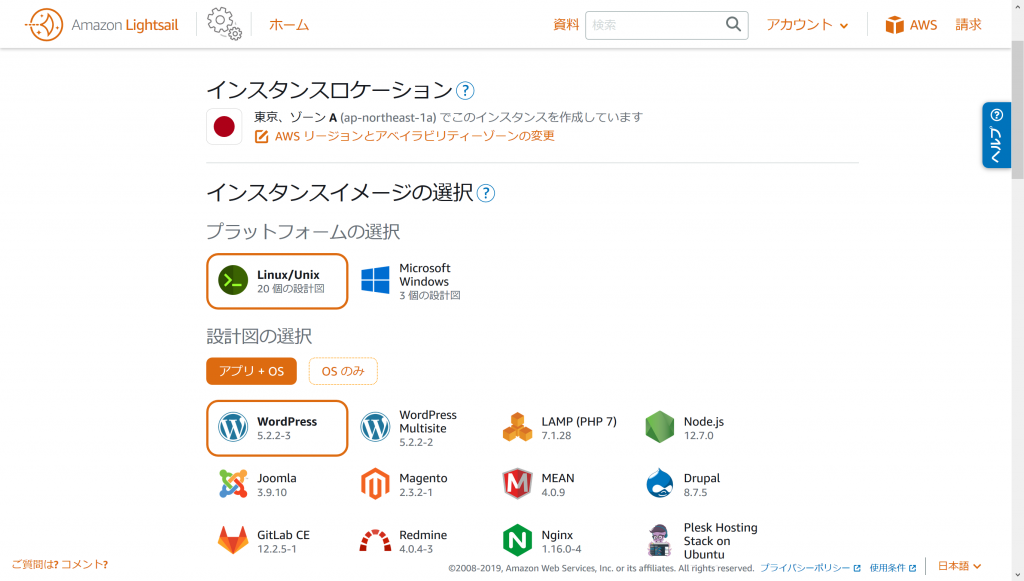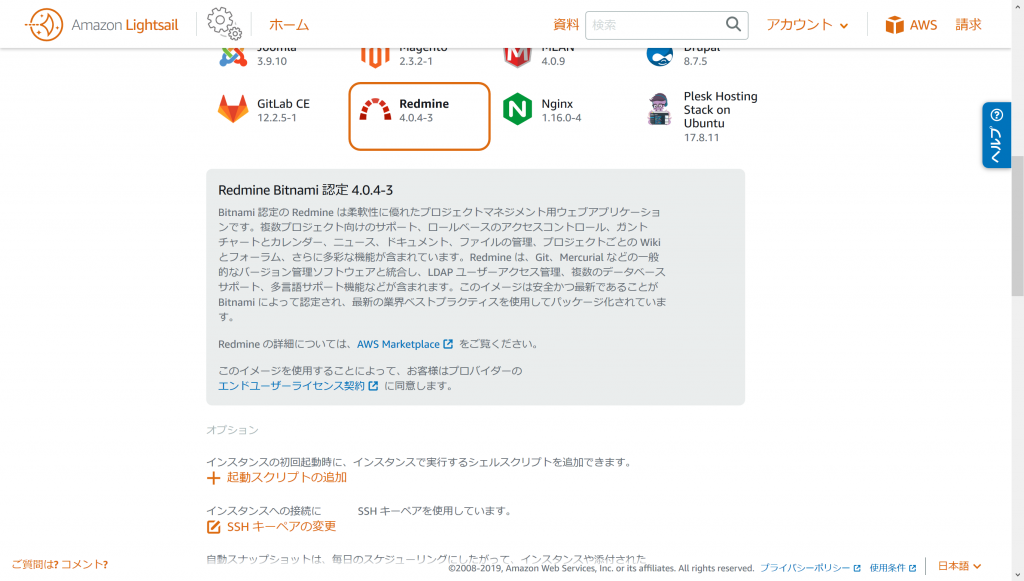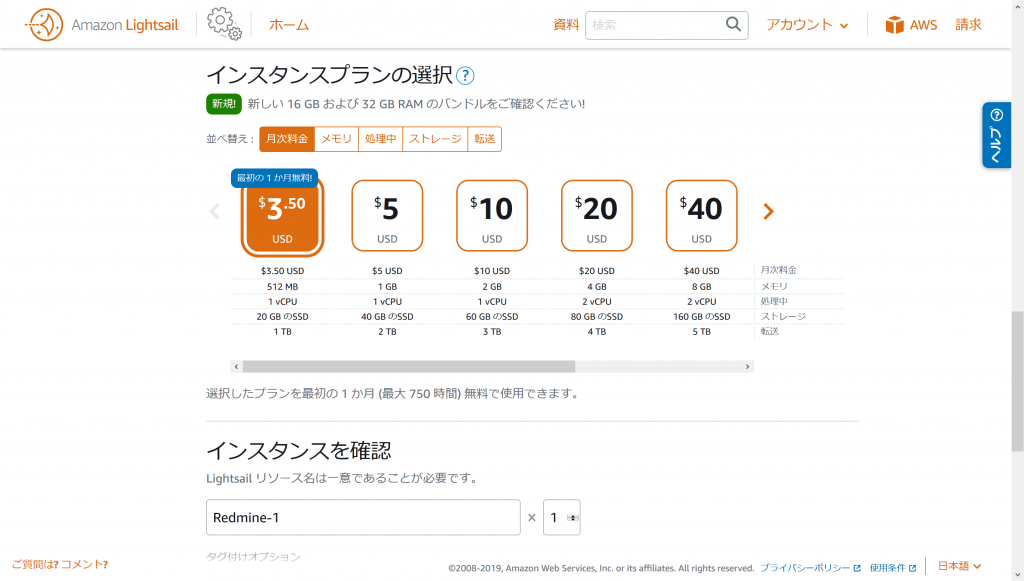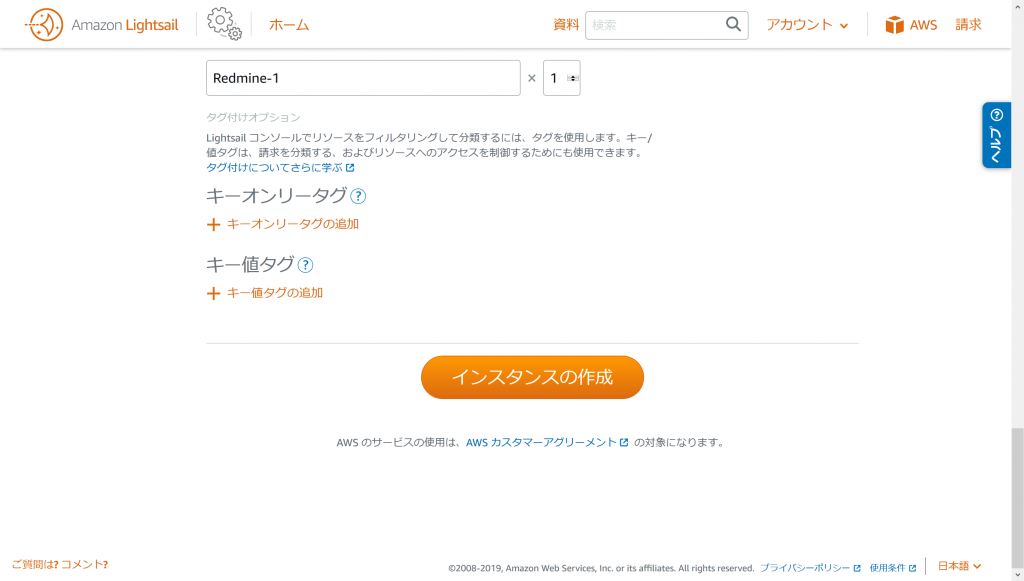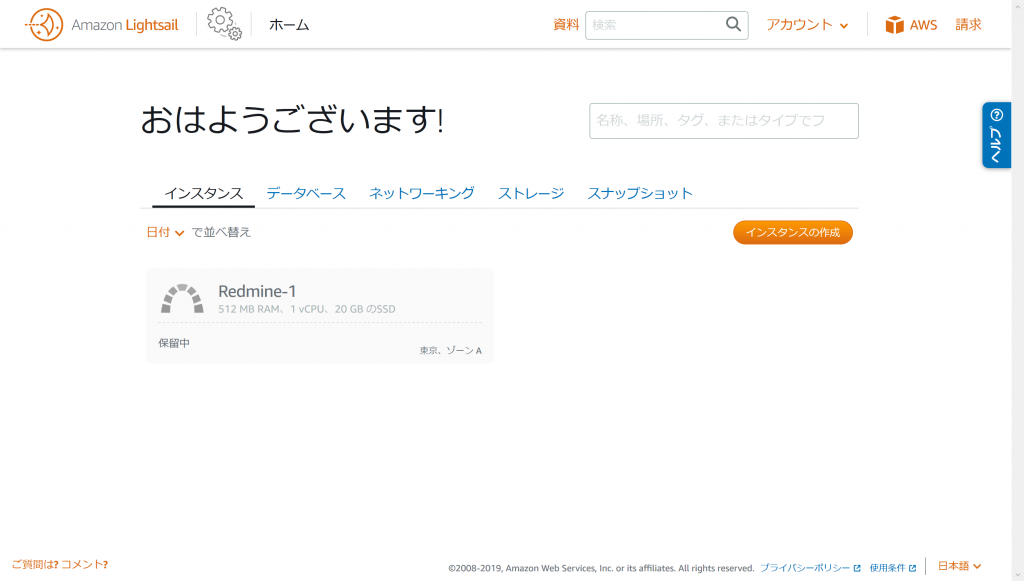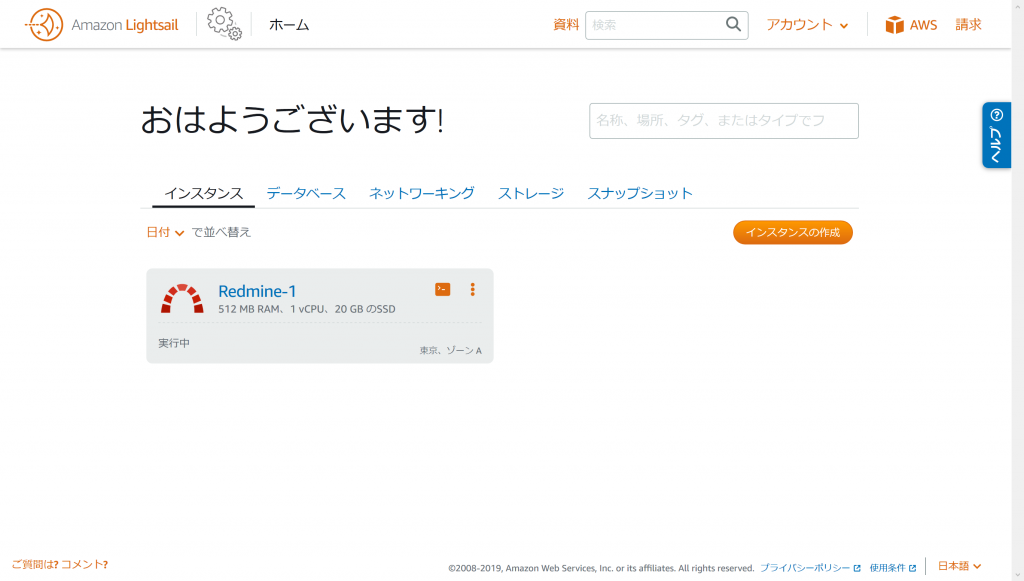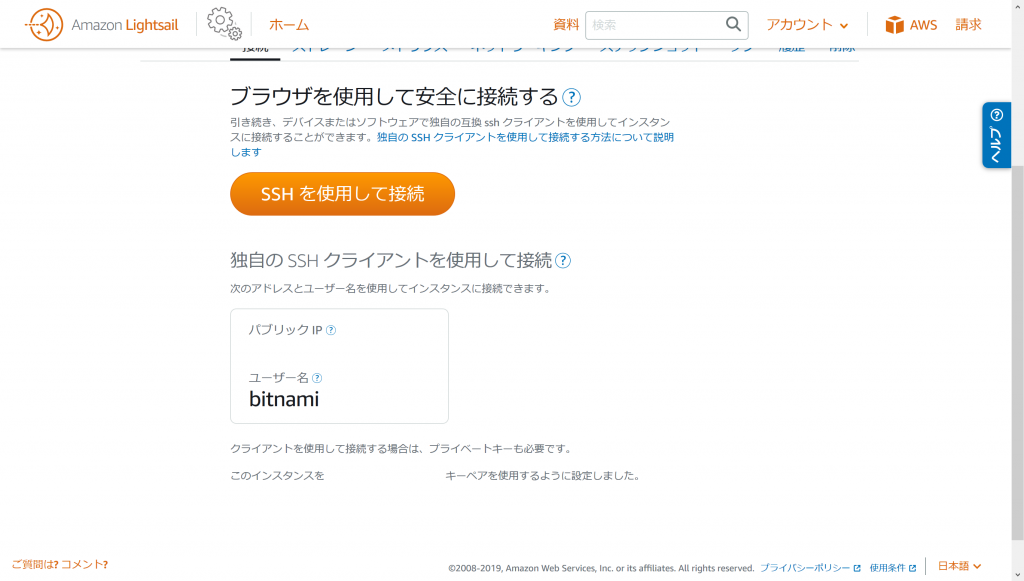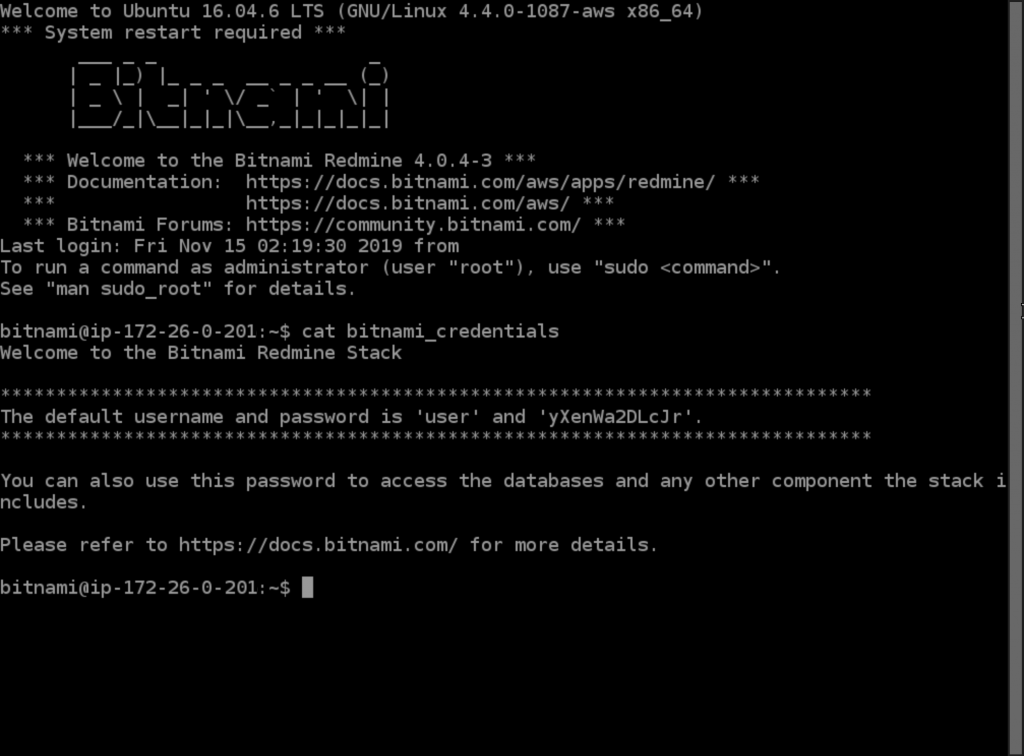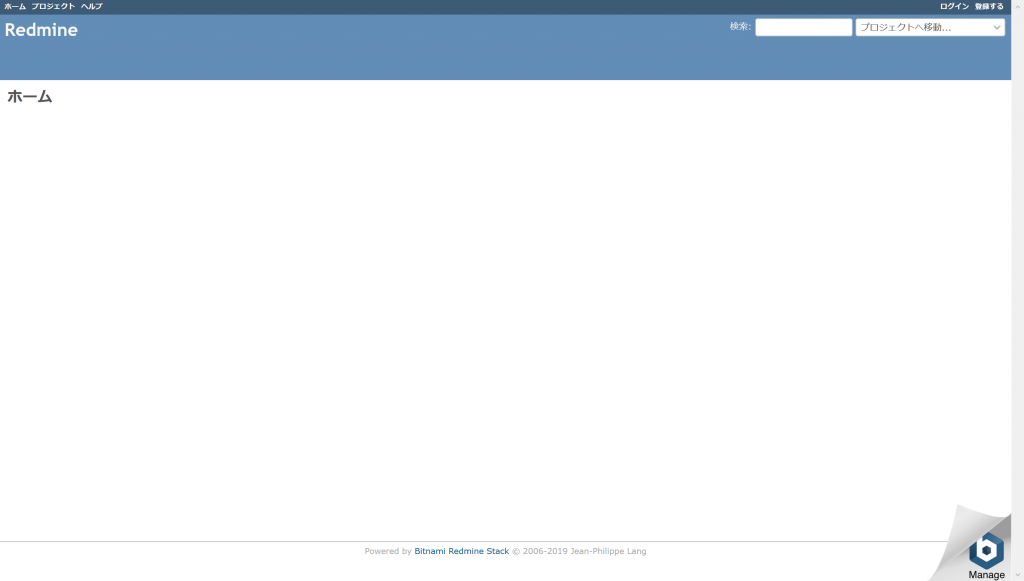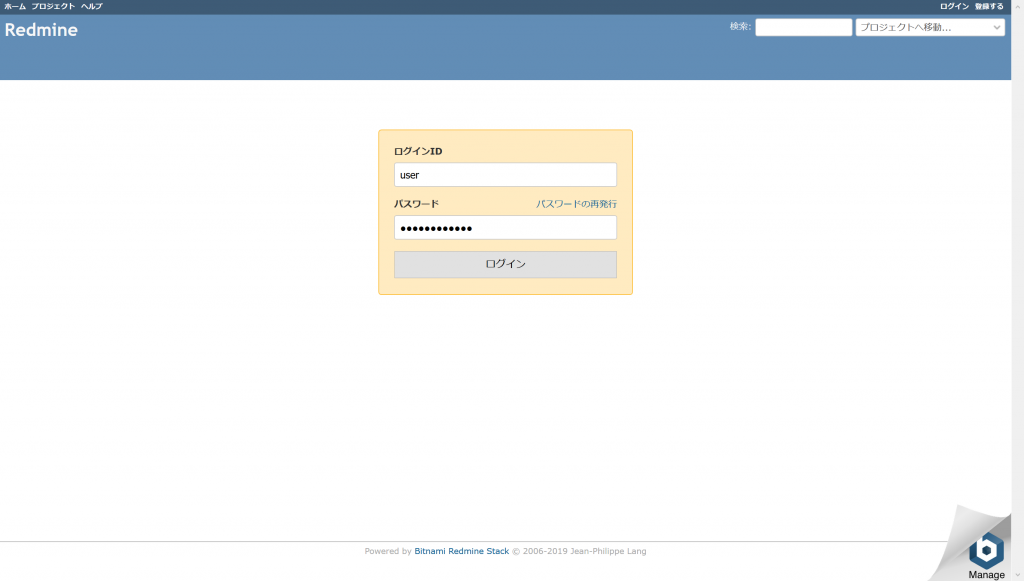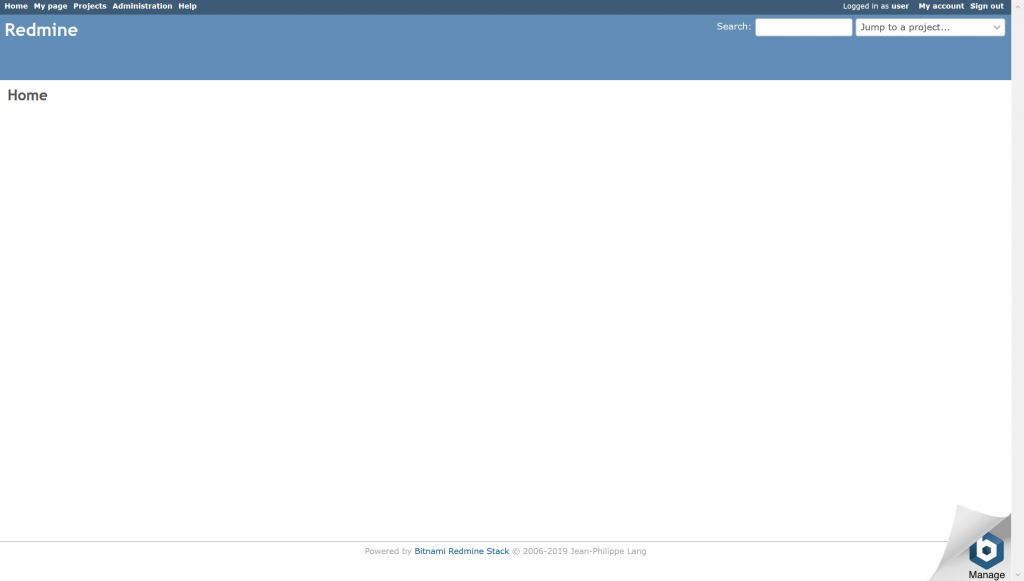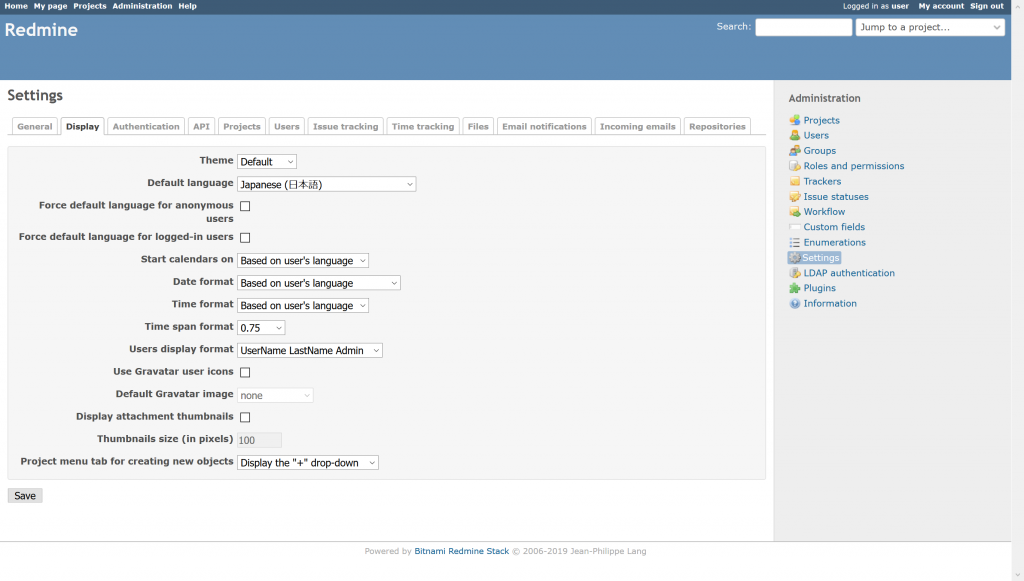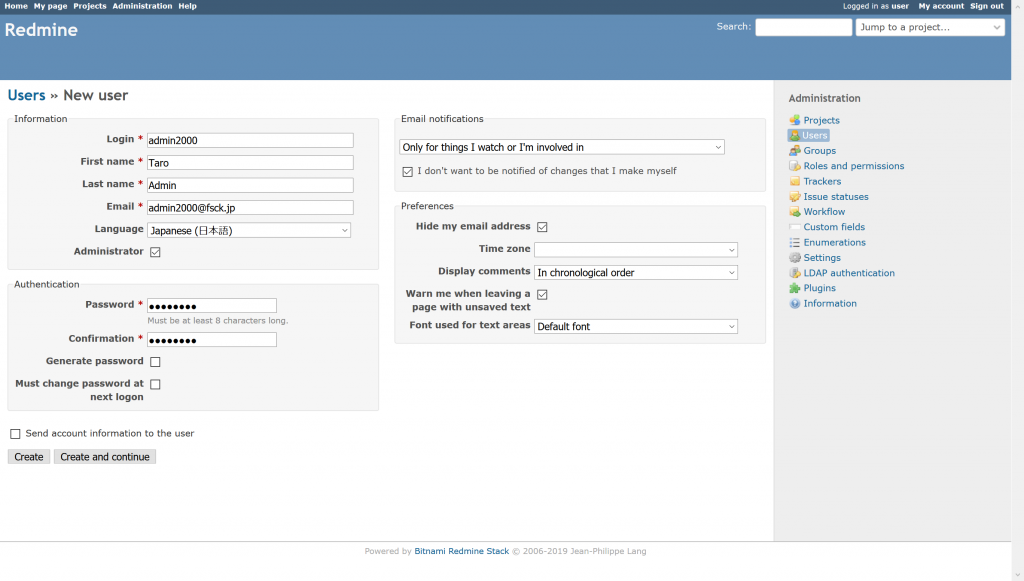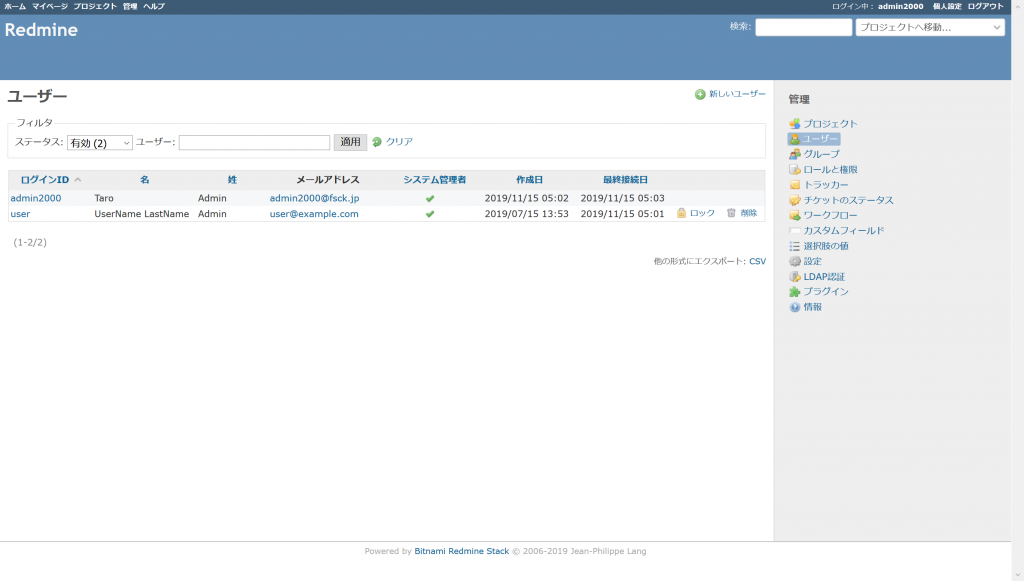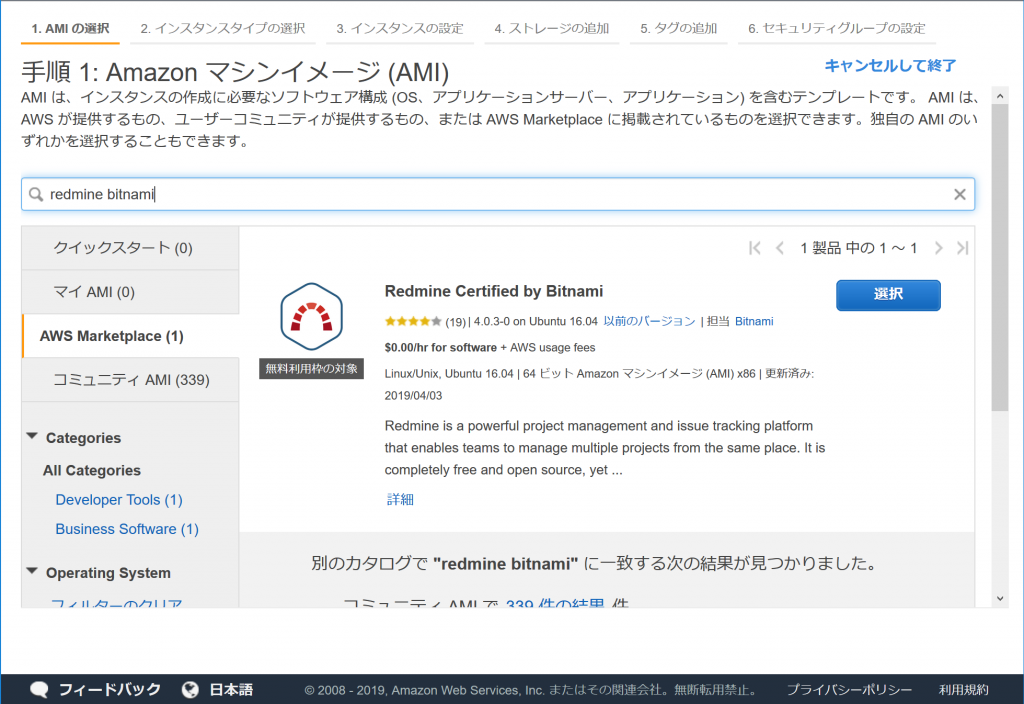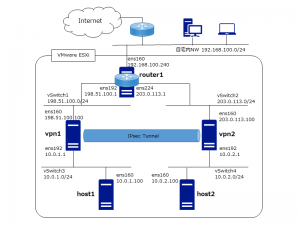古い内容だが、インストール時のメモを残しておく。
言語と地域の設定
sudo locale-gen ja_JP.UTF-8 sudo timedatectl set-timezone Asia/Tokyo
開発環境、Webサーバその他インストール
sudo apt install -y build-essential zlib1g-dev libssl-dev \ libreadline-dev libyaml-dev libcurl4-openssl-dev libffi-dev sudo apt install -y mariadb-server libmariadb-dev sudo apt install -y apache2 apache2-dev sudo apt install -y imagemagick fonts-takao-pgothic sudo apt install -y subversion git sudo apt install -y postfix
ruby をインストール
curl -O https://cache.ruby-lang.org/pub/ruby/2.7/ruby-2.7.6.tar.gz tar xvf ruby-2.7.6.tar.gz cd ruby-2.7.6 ./configure --disable-install-doc make sudo make install
cd ..
MariaDBでデータベースを生成
sudo mysql
CREATE DATABASE redmine CHARACTER SET utf8mb4; CREATE USER 'redmine'@'localhost' IDENTIFIED BY 'password'; GRANT ALL PRIVILEGES ON redmine.* TO 'redmine'@'localhost'; \q
redmine をインストール・設定
sudo mkdir /var/lib/redmine
sudo chown www-data /var/lib/redmine
sudo -u www-data svn co https://svn.redmine.org/redmine/branches/4.2-stable /var/lib/redmine
sudo cp -p /var/lib/redmine/config/database.yml{.example,}
sudo vi /var/lib/redmine/config/database.yml
database.ymlを以下のように編集
--- /var/lib/redmine/config/database.yml.example 2022-06-14 07:48:44.550006498 +0000+++ /var/lib/redmine/config/database.yml 2022-06-14 07:50:28.124755810 +0000 @@ -6,8 +6,8 @@ adapter: mysql2 database: redmine host: localhost - username: root - password: "" + username: redmine + password: "password" # Use "utf8" instead of "utfmb4" for MySQL prior to 5.7.7 encoding: utf8mb4
sudo cp -p /var/lib/redmine/config/configuration.yml{.example,}
sudo vi /var/lib/redmine/config/configuration.yml
configuration.ymlを以下のように編集
--- /var/lib/redmine/config/configuration.yml.example 2022-06-14 07:48:44.510007084 +0000+++ /var/lib/redmine/config/configuration.yml 2022-06-14 07:52:21.095751263 +0000 @@ -227,6 +227,12 @@ # specific configuration options for production environment # that overrides the default ones production: + email_delivery: + delivery_method: :smtp + smtp_settings: + address: "localhost" + port: 25 + domain: "ubuntu-redmine.example.com" # specific configuration options for development environment # that overrides the default ones
ruby の bundle install
cd /var/lib/redmine sudo bundle install --without development test
トークン生成、データベース作成
sudo -u www-data bin/rake generate_secret_token sudo -u www-data RAILS_ENV=production bin/rake db:migrate
passenger をインストール
sudo gem install passenger -N sudo passenger-install-apache2-module --auto --languages ruby
Apache の設定
passenger-install-apache2-module --snippet sudo vi /etc/apache2/conf-available/redmine.conf
redmine.confの中身
<Directory "/var/lib/redmine/public"> Require all granted </Directory> LoadModule passenger_module /usr/local/lib/ruby/gems/2.7.0/gems/passenger-6.0.14/buildout/apache2/mod_passenger.so <IfModule mod_passenger.c> PassengerRoot /usr/local/lib/ruby/gems/2.7.0/gems/passenger-6.0.14 PassengerDefaultRuby /usr/local/bin/ruby </IfModule> PassengerMaxPoolSize 20 PassengerMaxInstancesPerApp 4 PassengerPoolIdleTime 864000 PassengerStatThrottleRate 10 <Directory /var/lib/redmine/public> Allow from all Options -MultiViews Require all granted </Directory> Alias /redmine /var/lib/redmine/public <Location /redmine> PassengerBaseURI /redmine PassengerAppRoot /var/lib/redmine </Location>
apacheの設定を読み込む
sudo a2enmod ssl sudo a2ensite default-ssl sudo a2enconf redmine sudo apache2ctl configtest sudo systemctl reload apache2