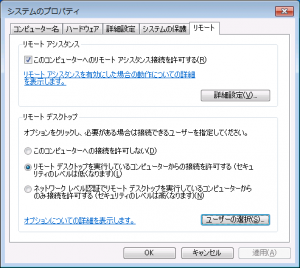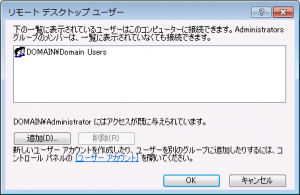Exchange Server の入ったサーバが、OSごと固まったり、ハードウェアトラブルで停止した場合の復旧方法を考えてみる。
ひとまずOSを立ち上げなおすことが出来たとして、Exchange Server を起動しようとするとデータベースが dirty shutdown 状態となっており、マウントできない場合がある。
こういう場合にマイクロソフトの提供している手順ドキュメントがあるのだが…
修復済みの Exchange データベースのサポート ポリシーの変更
上記ドキュメントの手順3を進める前にデータベースをマウントする必要がある。しかし手順1、2でデータベースを掃除したにもかかわらず、それでもマウントできないということもある。
実行例:
[PS] C:\Windows\system32> Mount-Database -Identity MailboxDB01 -force
データベース "MailboxDB01" をマウントできませんでした。エラー: Active Manager
の操作に失敗しました。エラー: データベース操作が失敗しました。エラー:
操作が失敗し、メッセージが生成されました:
MapiExceptionDatabaseError: Unable to mount database. (hr=0x80004005, ec=1108)
Diagnostic context:
...
そういう場合はトランザクションログが壊れている可能性が高いので、ログファイルを削除(退避)するとよい。
トランザクションログファイルの状態を示すコマンドとして、eseutil /ml コマンドがある。
[PS] C:\Windows\system32> eseutil /ml D:\Exchange\MailboxDB01\E00
これで壊れているログファイルがどれなのかわかるが、ともかくデータベースと同一ディレクトリにある拡張子.logのファイル(拡張子を隠す設定になっていたら表示すること!)をすべて別フォルダに退避してからマウントコマンドを実行するとよい。
[PS] C:\Windows\system32> D:
[PS] D:\> cd \Exchange\MailboxDB01
[PS] D:\Exchange\MailboxDB01> mkdir backup
[PS] D:\Exchange\MailboxDB01> move *.log backup
[PS] D:\Exchange\MailboxDB01> Mount-Database -Identity MailboxDB01 -force