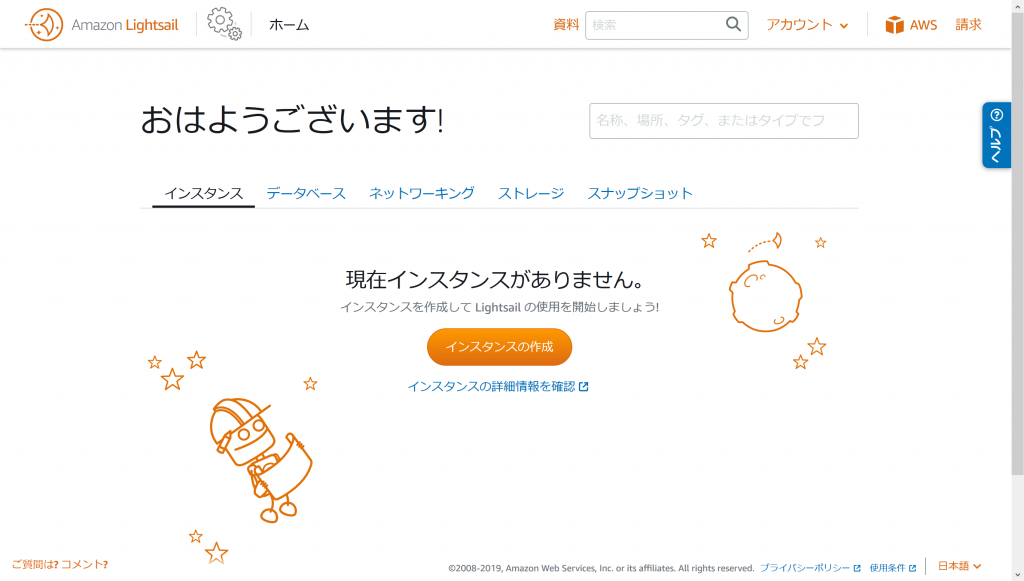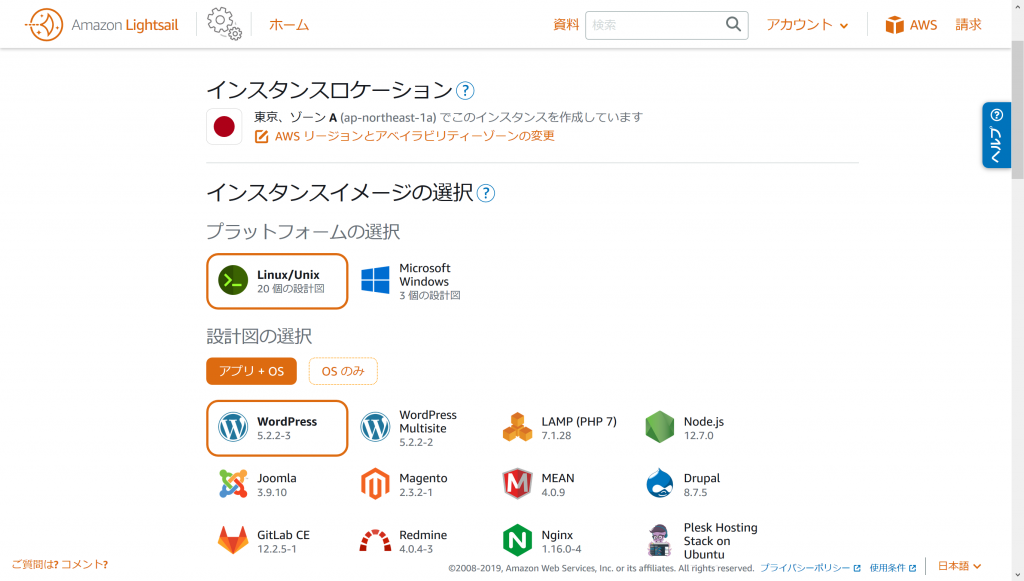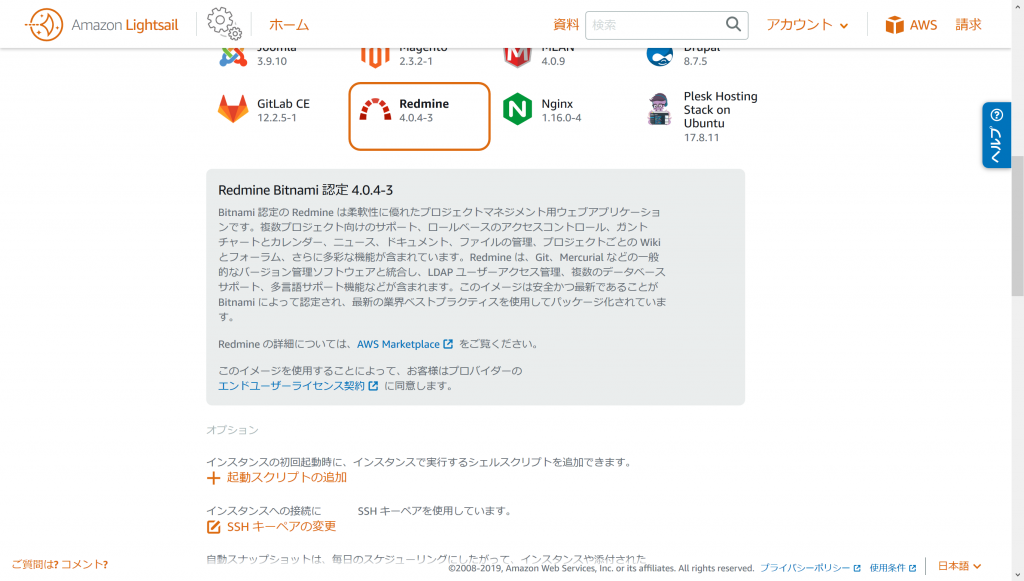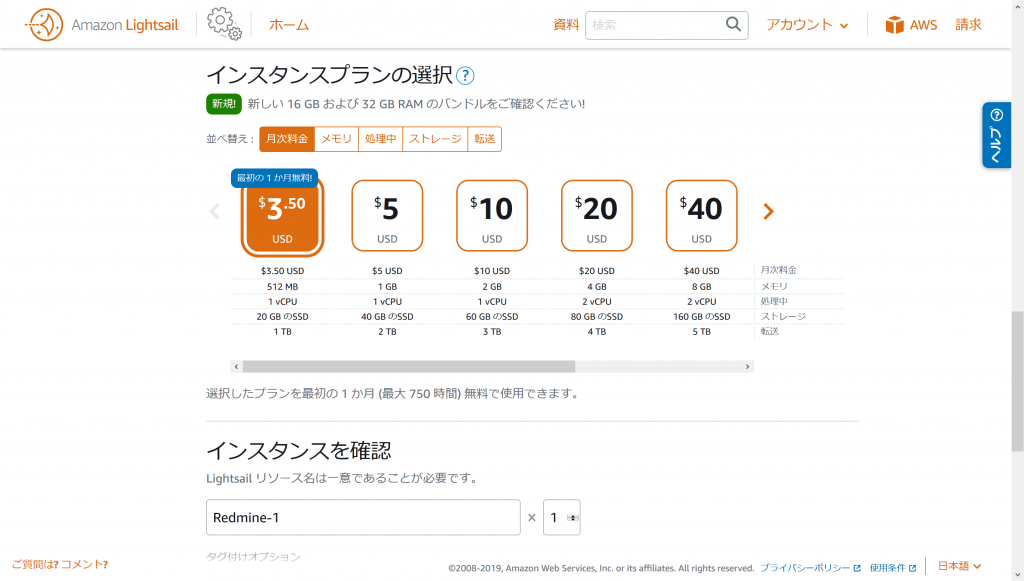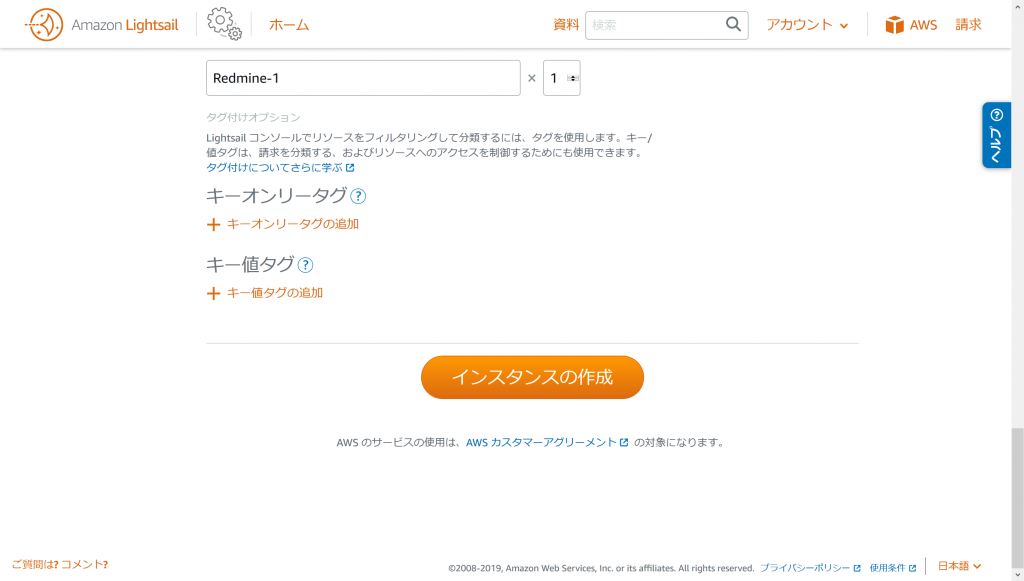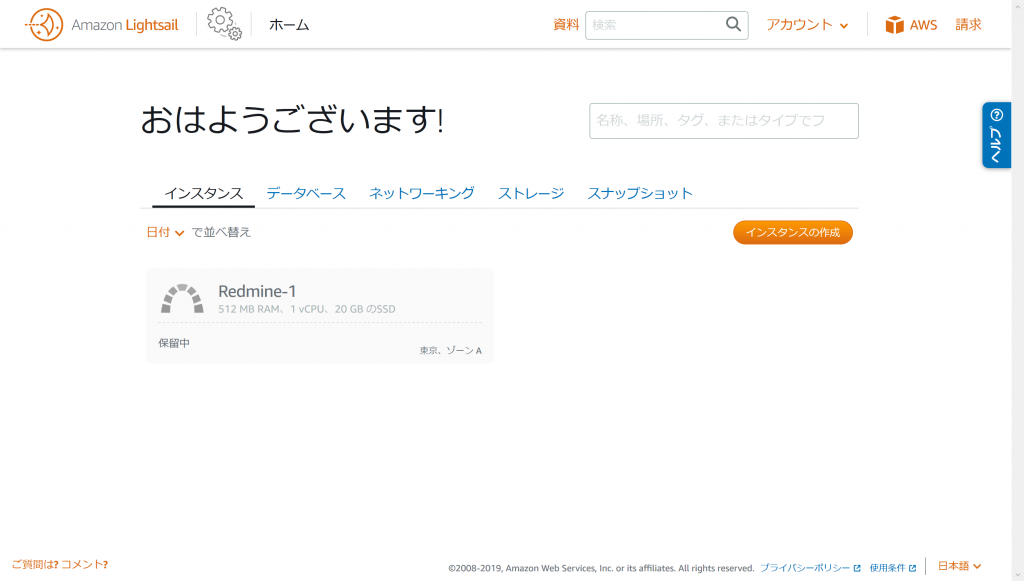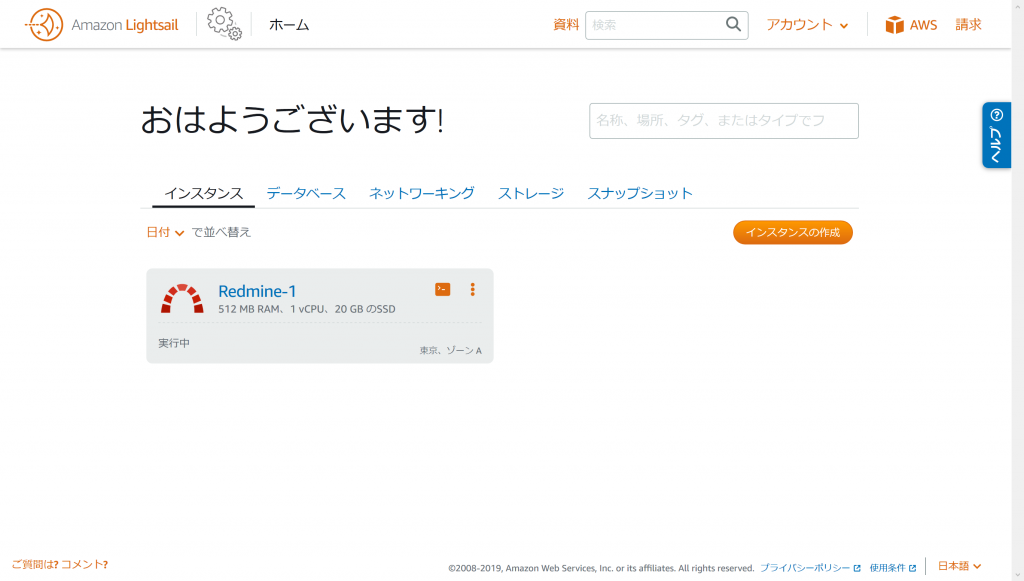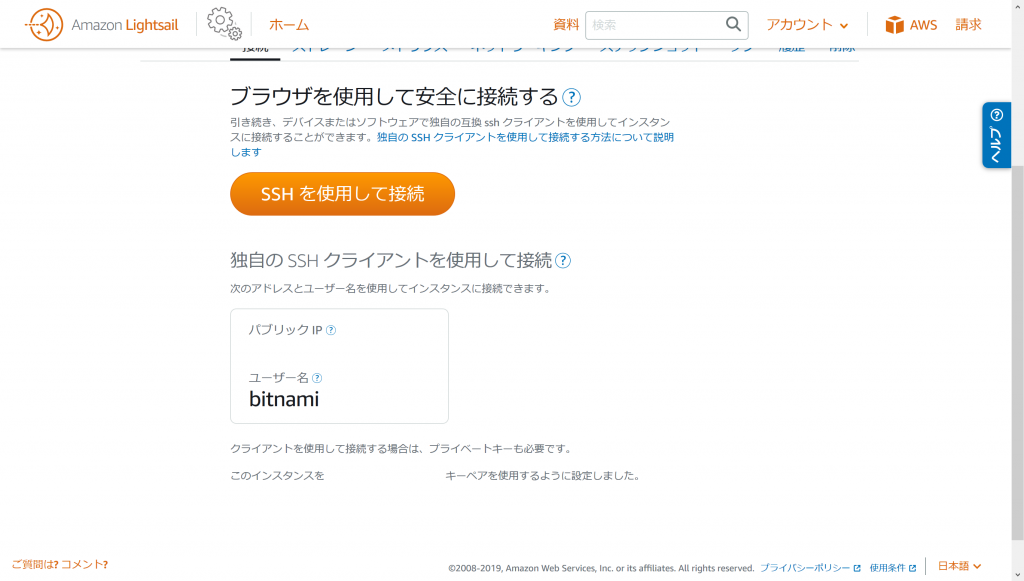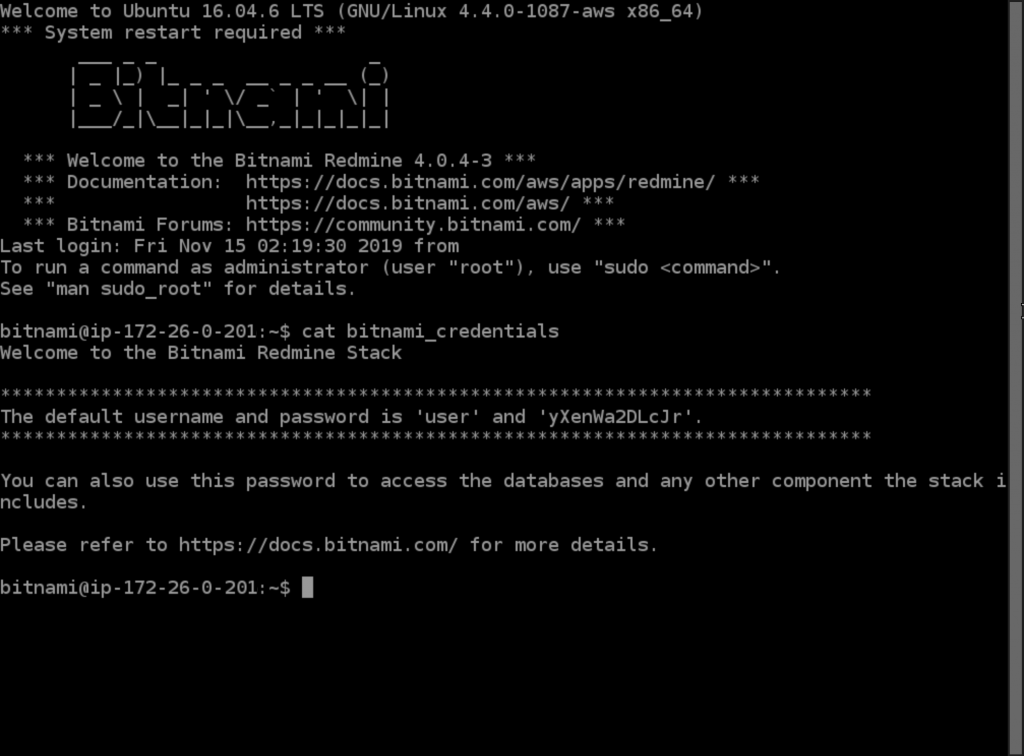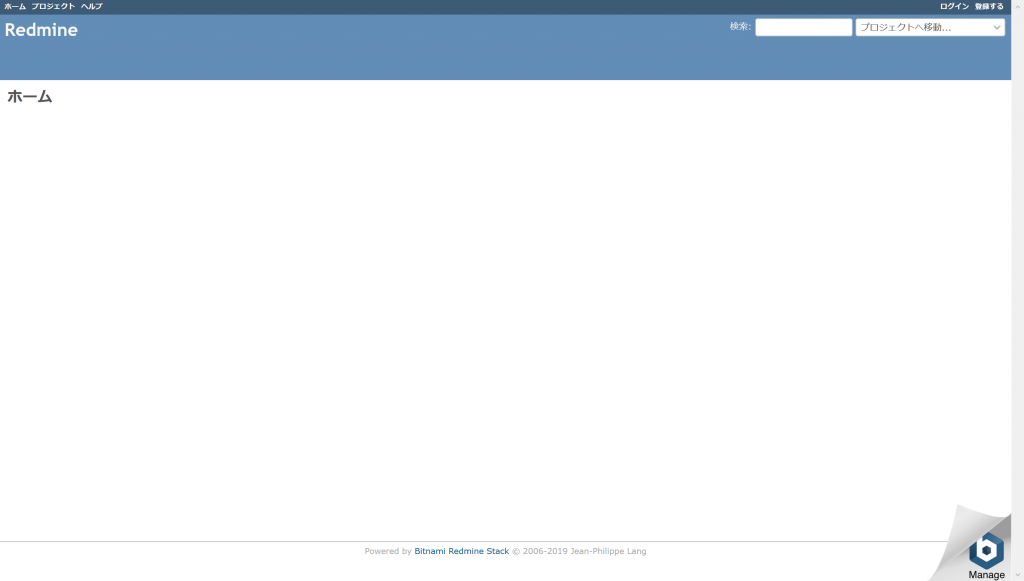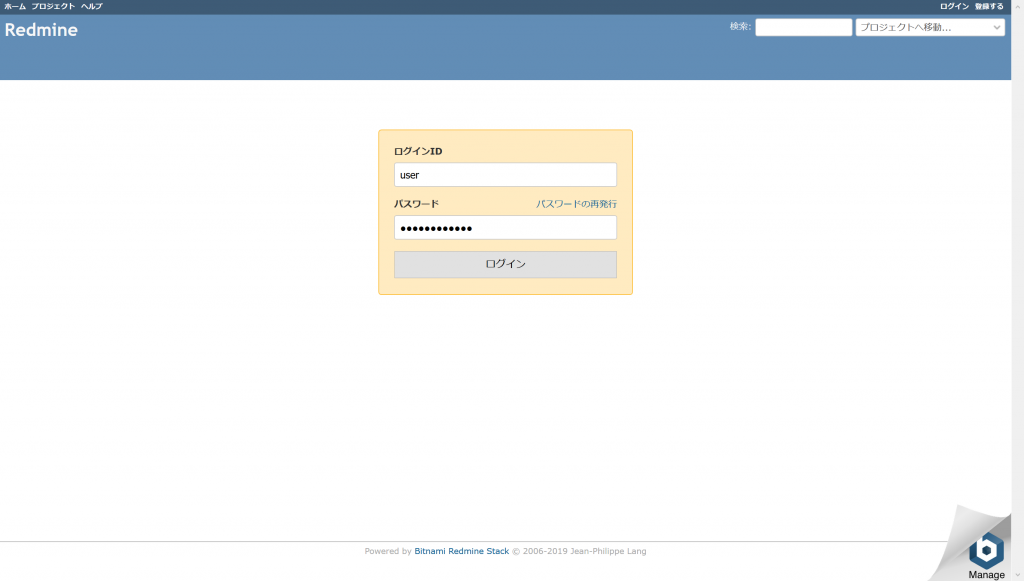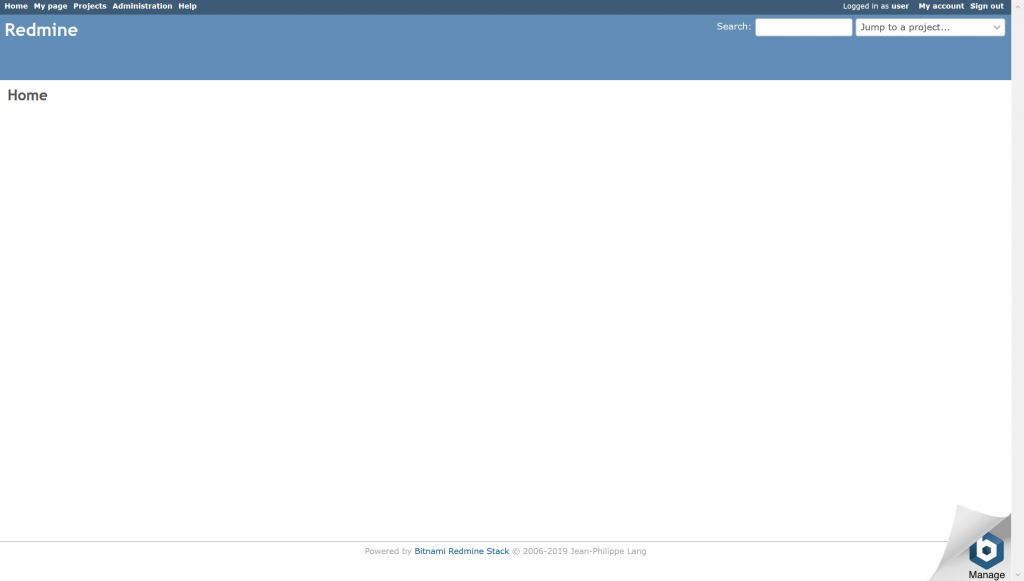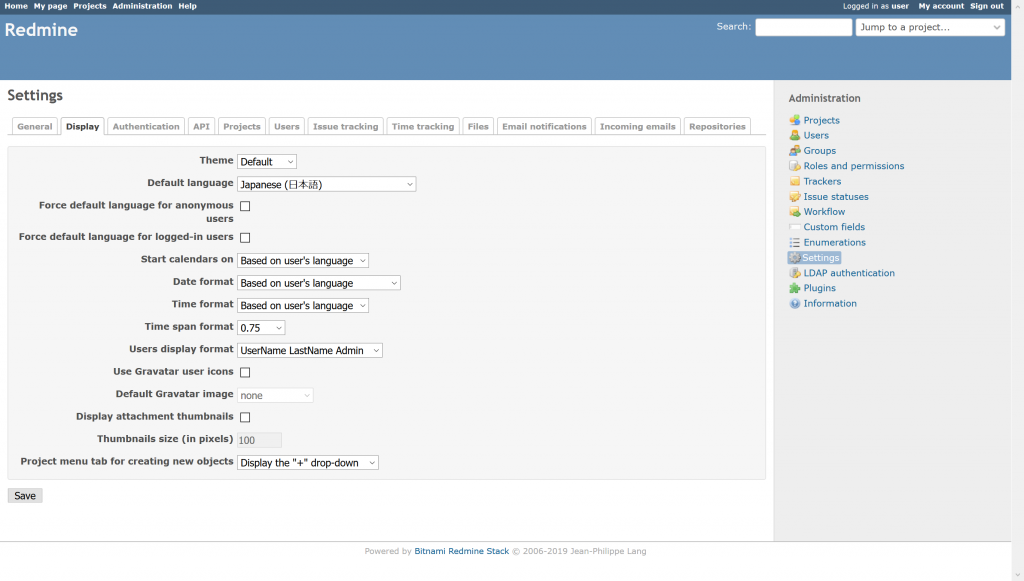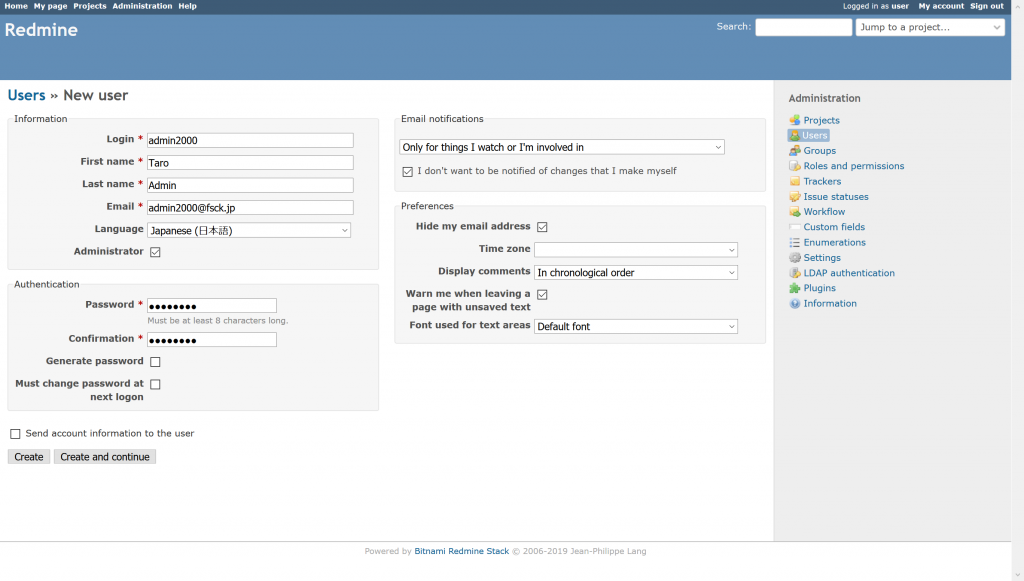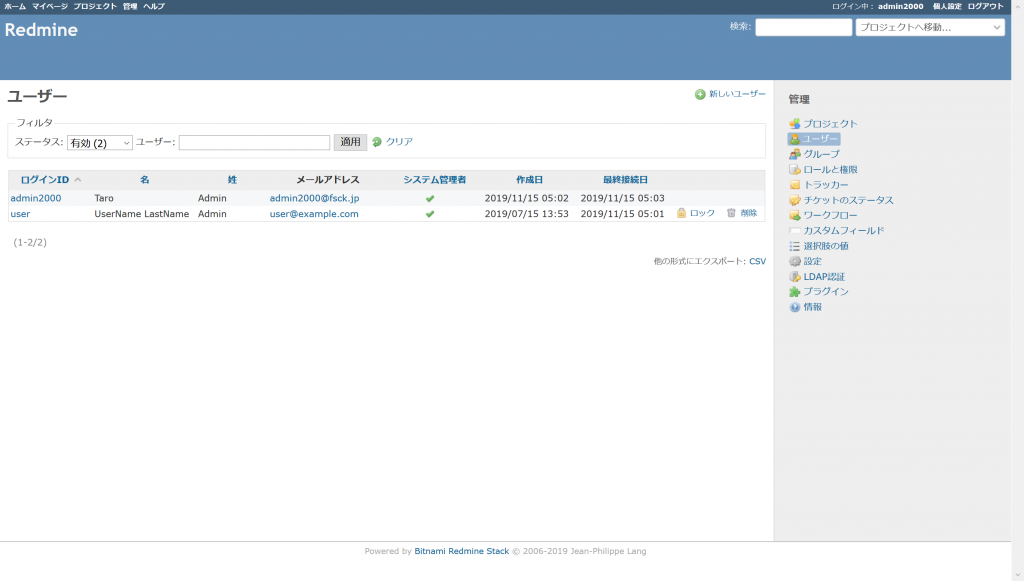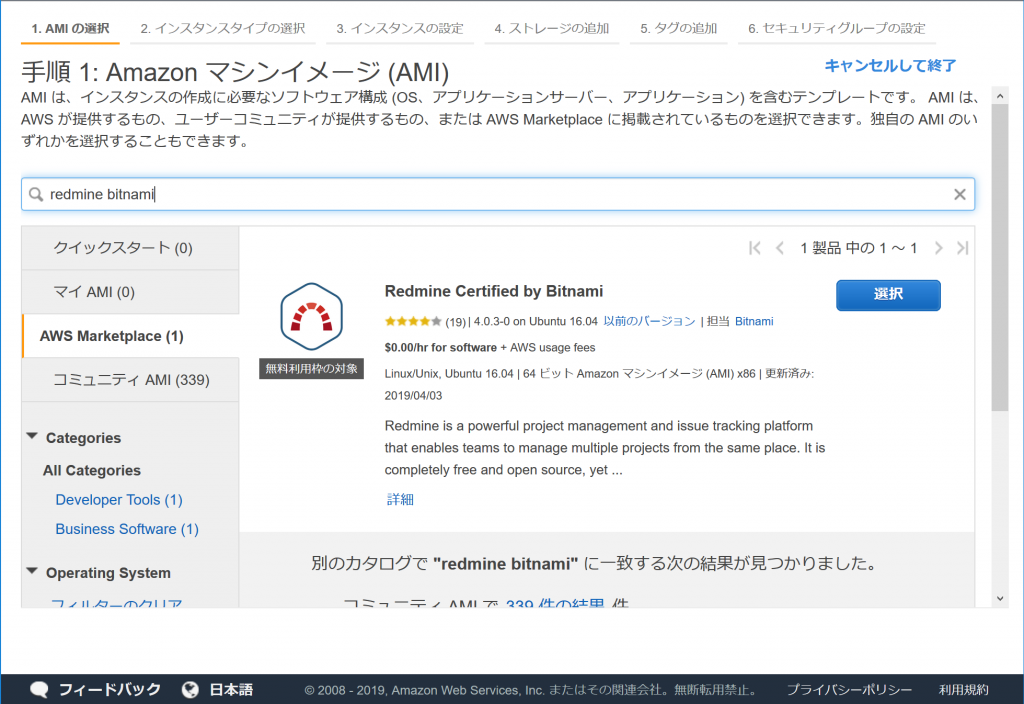VPS上に自分用のインスタンスを立ててみた。
1. dockerインストール
dockerをパッケージでインストールする。レポジトリとしては、dockerの公式を使う。
$ sudo yum install yum-utils
$ sudo yum-config-manager --add-repo https://download.docker.com/linux/centos/docker-ce.repo
$ sudo yum-config-manager --disable docker-ce-edge
$ sudo yum-config-manager --disable docker-ce-stable
docker-ce-edgeレポジトリで最新のバージョン名を取得してインストールする。
$ yum --enablerepo=docker-ce-edge list docker-ce.x86_64 --showduplicates | sort -r
docker-ce.x86_64 17.05.0.ce-1.el7.centos docker-ce-edge
docker-ce.x86_64 17.04.0.ce-1.el7.centos docker-ce-edge
$ sudo yum --enablerepo=docker-ce-edge install docker-ce-17.05.0.ce-1.el7.centos
dockerデーモンを起動する。
$ sudo systemctl enable docker
$ sudo systemctl start docker
docker-composeをgithubからダウンロードして/usr/bin以下に配置する。
$ sudo -i
# curl -L https://github.com/docker/compose/releases/download/1.12.0/docker-compose-`uname -s`-`uname -m` > /usr/bin/docker-compose
# chmod +x /usr/bin/docker-compose
$ exit
2. mastodon
mastodonのソースツリーを用意する。
最初に、mastodon用の作業用一般ユーザを追加する。
$ sudo useradd mastodon
$ sudo passwd mastodon
$ sudo usermod -aG docker mastodon
mastodonのソースツリーを/home/mastodon/liveに展開する。これ以降はmastodonユーザで作業する。
$ sudo -i -u mastodon
$ git clone https://github.com/tootsuite/mastodon.git live
$ cd live
$ git tag
バージョンタグの一覧が表示されるので、最新のリリースタグを選ぶ。
$ git checkout v1.3.3
ソースツリーに付属している、dockerコンテナの設定ファイル docker-compose.yml を編集する。
$ vi docker-compose.yml
version: '2'
services:
db:
restart: always
image: postgres:alpine
### Uncomment to enable DB persistance
volumes: ←ここの行頭コメント記号を外す
- ./postgres:/var/lib/postgresql/data ←ここの行頭コメント記号を外す
redis:
restart: always
image: redis:alpine
### Uncomment to enable REDIS persistance
volumes: ←ここの行頭コメント記号を外す
- ./redis:/data ←ここの行頭コメント記号を外す
web:
restart: always
build: .
image: gargron/mastodon
env_file: .env.production
command: bundle exec rails s -p 3000 -b '0.0.0.0'
ports:
- "3000:3000"
links: ←depends_onをlinksに変更する
- db
- redis
volumes:
- ./public/assets:/mastodon/public/assets
- ./public/system:/mastodon/public/system
streaming:
restart: always
build: .
image: gargron/mastodon
env_file: .env.production
command: npm run start
ports:
- "4000:4000"
links: ←depends_onをlinksに変更する
- db
- redis
sidekiq:
restart: always
build: .
image: gargron/mastodon
env_file: .env.production
command: bundle exec sidekiq -q default -q mailers -q pull -q push
links: ←depends_onをlinksに変更する
- db
- redis
volumes:
- ./public/system:/mastodon/public/system
次に、.env.productionを編集する。
$ cp -p .env.production.sample .env.production
$ vi .env.production
以下のような行を編集する。
DB_USER=mastodon ←この後PostgreSQLで設定する
DB_NAME=mastodon ←同上
DB_PASS=password ←同上
LOCAL_DOMAIN=mastodon.example.com ←mastodonサーバのFQDN
SMTP_SERVER=mail.example.com ←メールサーバのホスト名
SMTP_PORT=587 ←メールサーバのポート SMTP AUTHが使えるポートを指定
SMTP_LOGIN=mastodon ←SMTP AUTHのユーザ名
SMTP_PASSWORD=password ←SMTP AUTHのパスワード
SMTP_FROM_ADDRESS=postmaster@example.com
dockerコンテナをダウンロードし、ビルドする。ここは時間がかかる。
$ docker-compose build
次に、同じコマンドを3回実行してキーを作成する。
$ docker-compose run --rm web rake secret
3d3748d778c215f269c18c4c46dc2fb94da50ec569b2bc0c593353b5f54f2f4b6e4307978bc0304042f8d086716f1896046751d4b0fc8b9420a79c33454caa81
$ docker-compose run --rm web rake secret
5377ae140e0c1eaf857b5423067c4295029c9cdb23feefa9f382c7aa94753f224ed097834f15447c419d31065ce0dc816ef6efeec594de8996b776910b2e3326
$ docker-compose run --rm web rake secret
772fab57e3e71fa6c57f14e8ab42e986daf0aaf67a1ebe469d04fc3187f989ec77bd8bebdc08b62c4a456e8851755140000286c8babc1b8e4c9203782aadd6f2
出力された鍵文字列を、.env.production設定ファイルに記述する。
$ vi .env.production
PAPERCLIP_SECRET=3d3748d778c215f269c18c4c46dc2fb94da50ec569b2bc0c593353b5f54f2f4b6e4307978bc0304042f8d086716f1896046751d4b0fc8b9420a79c33454caa81
SECRET_KEY_BASE=5377ae140e0c1eaf857b5423067c4295029c9cdb23feefa9f382c7aa94753f224ed097834f15447c419d31065ce0dc816ef6efeec594de8996b776910b2e3326
OTP_SECRET=772fab57e3e71fa6c57f14e8ab42e986daf0aaf67a1ebe469d04fc3187f989ec77bd8bebdc08b62c4a456e8851755140000286c8babc1b8e4c9203782aadd6f2
コンテナを起動する。
$ docker-compose up -d
dbコンテナ内のPostgreSQLに、ユーザとデータベースを作成する。
$ docker exec -it live_db_1 bash
# su - postgres
43e296a2871c:~$ createuser -P mastodon
Enter password for new role: password
Enter it again: password
43e296a2871c:~$ createdb mastodon -O mastodon
43e296a2871c:~$ exit
# exit
dbコンテナの変更部分をアップデートする。また、assetsファイル(静的コンテンツ)を生成する。
$ docker-compose run --rm web rails db:migrate
$ docker-compose run --rm web rails assets:precompile
いったんコンテナを再起動する。
$ docker-compose stop
$ docker-compose up -d
3. certbot (letsencrypt)
Let’s EncryptプロジェクトCAに、証明書を発行してもらう。
certbotソースツリーを、/opt以下に展開してcertbot-autoを実行する。
$ sudo -i
# cd /opt
# chgrp wheel .
# chmod g+w .
# exit
$ cd /opt
$ git clone https://github.com/certbot/certbot
$ cd certbot
$ ./certbot-auto certonly -n --standalone --agree-tos -m 管理者メールアドレス -d www.example.com,mail.example.com,mastodon.example.com
今回は直接関係ないが、-dオプションで SubjectAltNameを指定することで、他のバーチャルホストと証明書を共用する。
4. nginx のインストールと設定
nginxはpuma+railsのリバースプロキシ兼、静的コンテンツを自前で返すWebサーバとなる。
nginx のインストール用 repo を追加する。
$ sudo vi /etc/yum.repos.d/nginx.repo
[nginx]
name=nginx repo
baseurl=http://nginx.org/packages/centos/$releasever/$basearch/
gpgcheck=0
enabled=0
nginxをインストールする。
$ sudo yum --enablerepo=nginx install nginx
nginxの設定
$ sudo vi /etc/nginx/conf.d/mastodon.conf
map $http_upgrade $connection_upgrade {
default upgrade;
'' close;
}
server {
listen 80;
listen [::]:80;
server_name mastodon.example.com;
location / { return 301 https://$host$request_uri; }
}
server {
listen 443 ssl;
listen [::]:443 ssl;
server_name mastodon.example.com;
ssl_protocols TLSv1.2;
ssl_ciphers EECDH+AESGCM:EECDH+AES;
ssl_ecdh_curve prime256v1;
ssl_prefer_server_ciphers on;
ssl_session_cache shared:SSL:10m;
ssl_certificate /etc/letsencrypt/live/example.com/fullchain.pem;
ssl_certificate_key /etc/letsencrypt/live/example.com/privkey.pem;
ssl_dhparam /etc/pki/tls/dhparam.pem;
keepalive_timeout 70;
sendfile on;
client_max_body_size 0;
root /home/mastodon/live/public;
gzip on;
gzip_disable "msie6";
gzip_vary on;
gzip_proxied any;
gzip_comp_level 6;
gzip_buffers 16 8k;
gzip_http_version 1.1;
gzip_types text/plain text/css application/json application/javascript text/xml application/xml application/xml+rss text/javascript;
add_header Strict-Transport-Security "max-age=31536000";
location / {
try_files $uri @proxy;
}
location /assets {
add_header Cache-Control "public, max-age=31536000, immutable";
}
location @proxy {
proxy_set_header Host $host;
proxy_set_header X-Real-IP $remote_addr;
proxy_set_header X-Forwarded-For $proxy_add_x_forwarded_for;
proxy_set_header X-Forwarded-Proto https;
proxy_set_header Proxy "";
proxy_pass_header Server;
proxy_pass http://127.0.0.1:3000;
proxy_buffering off;
proxy_redirect off;
proxy_http_version 1.1;
proxy_set_header Upgrade $http_upgrade;
proxy_set_header Connection $connection_upgrade;
tcp_nodelay on;
}
location /api/v1/streaming {
proxy_set_header Host $host;
proxy_set_header X-Real-IP $remote_addr;
proxy_set_header X-Forwarded-For $proxy_add_x_forwarded_for;
proxy_set_header X-Forwarded-Proto https;
proxy_set_header Proxy "";
proxy_pass http://localhost:4000;
proxy_buffering off;
proxy_redirect off;
proxy_http_version 1.1;
proxy_set_header Upgrade $http_upgrade;
proxy_set_header Connection $connection_upgrade;
tcp_nodelay on;
}
error_page 500 501 502 503 504 /500.html;
}
nginxを起動する。
$ sudo openssl dhparam 2048 -out /etc/pki/tls/dhparam.pem
$ sudo systemctl enable nginx
$ sudo systemctl restart nginx
5. 起動後の設定
mastodonの画面にWebブラウザでアクセスし、最初のユーザを作成する。
mastodon上の最初のユーザを作成してから、以下のコマンドで管理者ユーザ化する
$ docker-compose run --rm web rails mastodon:make_admin USERNAME=firstusername
さらにシングルユーザーモード化して、ほかのユーザではアクセスできなくする
$ vi .env.production
SINGLE_USER_MODE=true
設定を反映するため、再起動する。
$ docker-compose stop
$ docker-compose up -d
systemd起動スクリプトを作成して、VPSを再起動したときも自動でmastodon用コンテナが起動するようにする。
$ sudo vi /etc/systemd/system/mastodon.service
[Unit]
Description=Mastodon
Requires=docker.service
After=network.target
After=docker.service
[Service]
Type=simple
User=mastodon
Group=mastodon
WorkingDirectory=/home/mastodon/live
ExecStart=/usr/bin/docker-compose up
ExecStop=/usr/bin/docker-compose stop
[Install]
WantedBy=multi-user.target
systemctlを使ってmastodonコンテナを再起動してみる。
$ sudo systemctl enable mastodon
$ sudo systemctl stop mastodon
$ sudo systemctl start mastodon
以上で完了である。