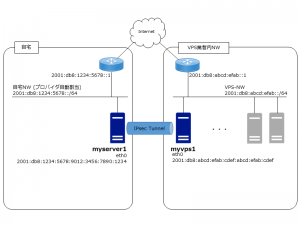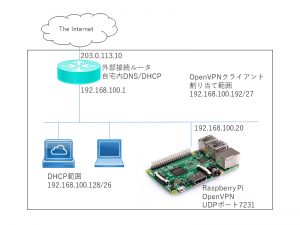個人的なことだが、自宅のフレッツ回線とプロバイダがIPv6ネイティブ方式 (IPoE) に対応したため、自宅内のノードに IPv6 グローバルアドレスを割り当てられるようになった。
これを利用して、自分で借りた「さくらの VPS」(こちらも IPv6 グローバルアドレスが付与される)と自宅内サーバの間に IPv6 IPsecトンネルを作成してみる。
前提環境:
・自宅サーバ: Raspbian 9.4 + strongswan
・VPS: CentOS 7.5 + strongswan
・認証方式: X.509 証明書
1. 証明書の作成
myserver1 上に CA のためのディレクトリと設定を準備する。
user@myserver1:~$ sudo mkdir /etc/ssl/CA
user@myserver1:~$ sudo mkdir /etc/ssl/newcerts
user@myserver1:~$ sudo sh -c "echo '01' > /etc/ssl/CA/serial"
user@myserver1:~$ sudo sh -c "echo '01' > /etc/ssl/CA/crlnumber"
user@myserver1:~$ sudo touch /etc/ssl/CA/index.txt
user@myserver1:~$ sudo vi /etc/ssl/openssl.cnf
/etc/ssl/openssl.cnfの抜粋:
dir = /etc/ssl # Where everything is kept
database = $dir/CA/index.txt # database index file.
certificate = $dir/certs/ca1.crt # The CA certificate
serial = $dir/CA/serial # The current serial number
crlnumber = $dir/CA/crlnumber # the current crl number
# must be commented out to leave a V1 CRL
crl = $dir/crl/crl.pem
private_key = $dir/private/ca1.key
CA 鍵・証明書を作成する。
user@myserver1:~$ sudo openssl req -new -x509 -extensions v3_ca -keyout /etc/ssl/private/ca1.key -out /etc/ssl/certs/ca1.crt -days 3652
(snip)
Country Name (2 letter code) [AU]:JP
State or Province Name (full name) [Some-State]:Aichi
Locality Name (eg, city) []:Nagoya
Organization Name (eg, company) [Internet Widgits Pty Ltd]:Home
Organizational Unit Name (eg, section) []:CA
Common Name (e.g. server FQDN or YOUR name) []:ca1.home.example.com
Email Address []:
myserver1 の秘密鍵を作成する。
user@myserver1:~$ openssl genrsa -aes256 -out /etc/ssl/private/myserver1.key 2048
Enter pass phrase for myserver1.key:********
(後でパスワードを削除するので、パスワードはここでは適当に決める)
Verifying - Enter pass phrase for myserver1.key:********
秘密鍵ファイルのパスワードを削除しておく。
user@myserver1:~$ openssl rsa -in /etc/ssl/private/myserver1.key -out /etc/ssl/private/myserver1.key
Enter pass phrase for myserver1.key:********
writing RSA key
myserver1 の CSR を作成する。
user@myserver1:~$ openssl req -new -days 1826 -key /etc/ssl/private/myserver1.key -out /etc/ssl/cert/myserver1.csr
(snip)
Country Name (2 letter code) [AU]:JP
State or Province Name (full name) [Some-State]:Aichi
Locality Name (eg, city) []:Nagoya
Organization Name (eg, company) [Internet Widgits Pty Ltd]:Home
Organizational Unit Name (eg, section) []:Server
Common Name (e.g. server FQDN or YOUR name) []:myserver1.home.example.com
Email Address []:
Please enter the following 'extra' attributes
to be sent with your certificate request
A challenge password []:
An optional company name []:
CA 鍵を使って CSR に署名する。
user@myserver1:~$ sudo openssl ca -in /etc/ssl/cert/myserver1.csr -config /etc/ssl/openssl.cnf
Enter pass phrase for /etc/ssl/private/ca.key:********
(snip)
Sign the certificate? [y/n]:y
1 out of 1 certificate requests certified, commit? [y/n]y
(snip)
Data Base Updated
CA 証明書とホスト証明書・鍵を strongswan 用に配置する。
user@myserver1:~$ sudo cp /etc/ssl/certs/ca1.crt /etc/ipsec.d/cacerts/
user@myserver1:~$ sudo cp /etc/ssl/newcerts/01.pem /etc/ipsec.d/certs/myserver1.crt
user@myserver1:~$ sudo cp /etc/ssl/private/myserver1.key /etc/ipsec.d/private/
myvps1 用の証明書も同様に作成する。
user@myserver1:~$ openssl genrsa -aes256 -out /etc/ssl/private/myvps1.key 2048
user@myserver1:~$ openssl rsa -in /etc/ssl/private/myvps1.key -out /etc/ssl/private/myvps1.key
user@myserver1:~$ openssl req -new -days 1826 -key /etc/ssl/private/myvps1.key -out /etc/ssl/cert/myvps1.csr
user@myserver1:~$ sudo openssl ca -in /etc/ssl/cert/myvps1.csr -config /etc/ssl/openssl.cnf
いま作成した myvps1 用のホスト証明書・鍵、CA証明書を myvps1 側にコピーする。
user@myserver1:~$ cp /etc/ssl/certs/ca1.crt .
user@myserver1:~$ cp /etc/ssl/newcerts/02.pem ./myvps1.crt
user@myserver1:~$ sudo cp /etc/ssl/private/myvps1.key .
user@myserver1:~$ sudo chown user myvps1.key
user@myserver1:~$ scp ca1.crt myvps1.crt myvps1.key myvps1:
myvps1 上で証明書・鍵を配置する。
[user@myvps1 ~]$ sudo cp ca1.crt /etc/strongswan/ipsec.d/cacerts/
[user@myvps1 ~]$ sudo cp myvps1.crt /etc/strongswan/ipsec.d/certs/
[user@myvps1 ~]$ sudo cp myvps1.key /etc/strongswan/ipsec.d/private/
作業用ファイルを削除する。
[user@myvps1 ~]$ rm ca1.crt myvps1.crt myvps1.key
user@myserver1:~$ rm ca1.crt myvps1.crt myvps1.key
2. VPS 側の IPsec 設定
strongswan をインストールする。
[user@myvps1 ~]$ sudo yum install epel-release
[user@myvps1 ~]$ sudo yum install strongswan
カーネルモジュールをロードする。
strongswan公式ドキュメントを参照して、必要なモジュールがロードされていない場合は手動でロードする。
[user@myvps1 ~]$ sudo modprobe xfrm6_tunnel
設定ファイルを編集する。
[user@myvps1 ~]$ vi /etc/strongswan/ipsec.conf
conn myhome-to-vps6
authby=rsasig
auto=add
closeaction=clear
dpdaction=clear
leftid="C=JP, ST=Aichi, O=Home, OU=Server, CN=myvps1.example.com"
leftsubnet=2001:db8:abcd:efab:cdef:abcd:efab:cdef/128
leftcert=myvps1.crt
right=%any
rightid="C=JP, ST=Aichi, O=Home, OU=Server, CN=myserver1.home.example.com"
rightsubnet=2001:db8:1234:5678::/64
ike=aes256-sha512-modp8192!
esp=aes256-sha512
[user@myvps1 ~]$ sudo vi /etc/strongswan/ipsec.secrets
: RSA myvps1.key
strongswanサービス起動
[user@myvps1 ~]$ sudo systemctl enable strongswan
[user@myvps1 ~]$ sudo systemctl start strongswan
3. 自宅内サーバ側の設定
strongswanをインストールする。こちらは Raspbian なので apt コマンドで。
user@myserver1:~$ sudo apt install strongswan
必要なカーネルモジュールをロードする。
user@myserver1:~$ sudo modprobe xfrm6_tunnel
user@myserver1:~$ sudo modprobe esp6
設定ファイルを編集する。
user@myserver1:~$ sudo vi /etc/ipsec.conf
conn myhome-to-vps6
authby=rsasig
auto=start
closeaction=restart
dpdaction=restart
leftid="C=JP, ST=Aichi, O=Home, OU=Server, CN=myserver1.home.example.com"
leftsubnet=2001:db8:1234:5678::/64
leftcert=myserver1.crt
right=2001:db8:abcd:efab:cdef:abcd:efab:cdef
rightid="C=JP, ST=Aichi, O=Home, OU=Server, CN=myvps1.example.com"
rightsubnet=2001:db8:abcd:efab:cdef:abcd:efab:cdef/128
ike=aes256-sha512-modp8192!
esp=aes256-sha512
user@myserver1:~$ sudo vi /etc/ipsec.secrets
: RSA myserver1.key
strongswanサービスを起動する。
user@myserver1:~$ sudo systemctl enable strongswan
user@myserver1:~$ sudo systemctl start strongswan